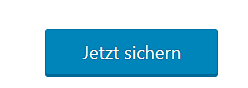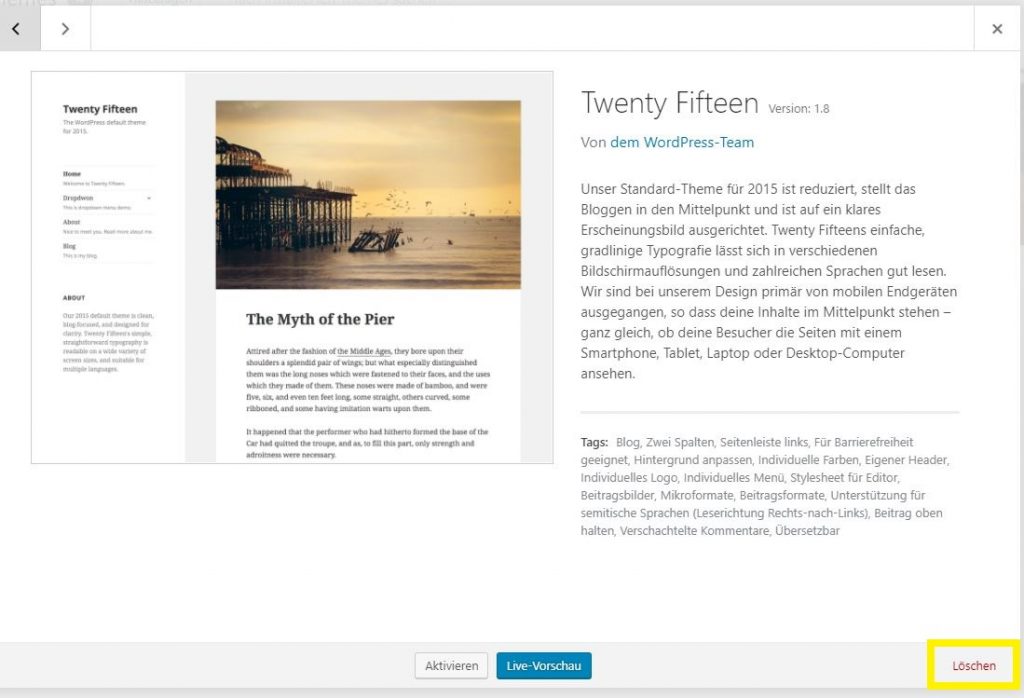WordPress-Update
Update-Anleitung für gekaufte Themes
Ich bin absolut begeistert von WordPress! Was mir (und vielen anderen) weniger gut gefällt, ist das ständige Updaten – es nervt einfach!
Aber eigentlich sollten wir alle froh sein über die vielen Updates:
- Sie schließen Sicherheitslücken (ganz wichtig!!)
- Sie beheben Fehler
- Sie bringen uns neue, tolle Funktionen – und das alles meist kostenlos!
Beim Updaten musst du folgende drei Bereiche bedenken:
- WordPress selbst
- deine verwendeten Plugins
- dein verwendetes Theme
Während du eigentlich nur auf “Aktualisieren” klicken musst, wenn du WordPress und deine Plugins updaten möchtest, kann es sein, dass du beim Theme-Update auf ein kleines Problem stößt, das sich aber sehr einfach beheben lässt.
Vorbereitung
Du brauchst ca. 5 Minuten für das Update.
Damit du es sauber durchführen kannst, brauchst du zwei Plugins (falls du sie nicht schon hast):
- Für die Sicherung deiner Daten empfehle ich dir das Plugin “Updraft Plus” (eventuell in Kombination mit deiner Dropbox).
- Für das Anschalten des Wartungsmodus ist “Slim Maintenance Mode” die einfachste Lösung. Du musst es nur Aktivieren ohne weitere Einstellungen.
1. Sicherung erstellen
Du solltest vor dem Update unbedingt eine Sicherung erstellen. Falls noch nicht geschehen, installier dir dafür das Plugin “Updraft Plus”.
Links im Menü unter > Einstellungen > Updraft Plus Sicherungen aufrufen und mit > Jetzt sichern eine manuelle Sicherung anstoßen.
2. Theme als zip-File herunterladen
Wenn du dein Theme von einem Anbieter wie z.B. Themeforest erworben hast, dann musst du dir das Update in den meisten Fällen auch dort herunterladen.
Sehr praktisch ist, dass man automatisch ein Mail bekommt, wenn ein Theme-Update verfügbar ist.
In diesem Fall loggst du dich also bei Themeforest ein und findest rechts oben in deinem Profil den Bereich “Downloads”, wo du dein gekauftes Theme findest.
Durch Klick auf das gründe Download-Feld kannst du “Installable WordPress Files only” auswählen und herunterladen. Dieses zip-File findest du im Download-Ordner. Wenn du magst, speichere es dir auf deiner Festplatte – oder du installierst es später direkt aus diesem Download-Ordner. Wichtig ist nur, dass du weißt, wo du es findest!
3. Theme löschen
Jetzt kommt der Schritt über den manche stolpern: Damit du das Theme neu installieren kannst, musst du es zuerst löschen. Damit du es löschen kannst, musst du es deaktivieren. Also nochmal der Reihe nach:
- Geh ins WordPress-Menü Design – Themes und aktiviere ein anderes Theme (egal welches!!)
Jetzt weißt du, wofür wir den Wartungsmodus brauchen… - Klicke auf das zu löschende Theme und wähle rechts unten den sehr kleinen roten Link löschen!
4. Theme-Update hochladen & aktivieren
Du befindest dich immer noch im Bereich Design > Themes.
Dort wählst du Theme hinzufügen und lädst dein vorhin abgespeichertes Theme als zip-File (!!!) hoch und aktivierst es.
Solange du noch im Wartungsmodus bist, schau dir einmal kurz deine Seiten durch, ob alles so aussieht wie du das erwartest. Dann kannst du den Wartungsmodus wieder ausschalten und Kaffee trinken gehen!
Falls das alles nicht so klappt wie es sein soll, dann schreib mir bitte!

Hi, ich bin Astrid.
Ich bin spezialisiert auf WordPress und Divi und helfe dir, die DSGVO mit Hausverstand umzusetzen.
Melde dich zum Newsletter an!
Melde dich zu meinem Newsletter an, wenn du in puncto WordPress, Content, Technik und Datenschutz informiert bleiben möchtest.